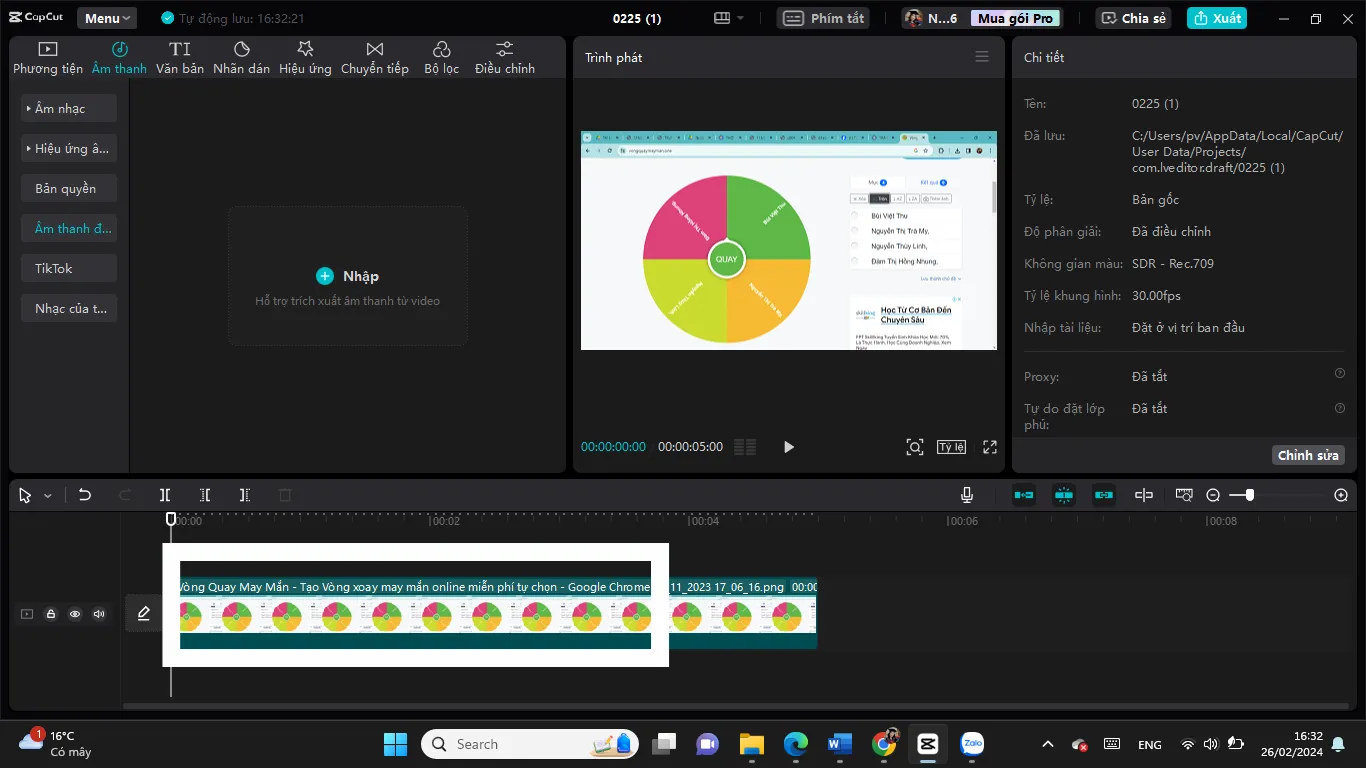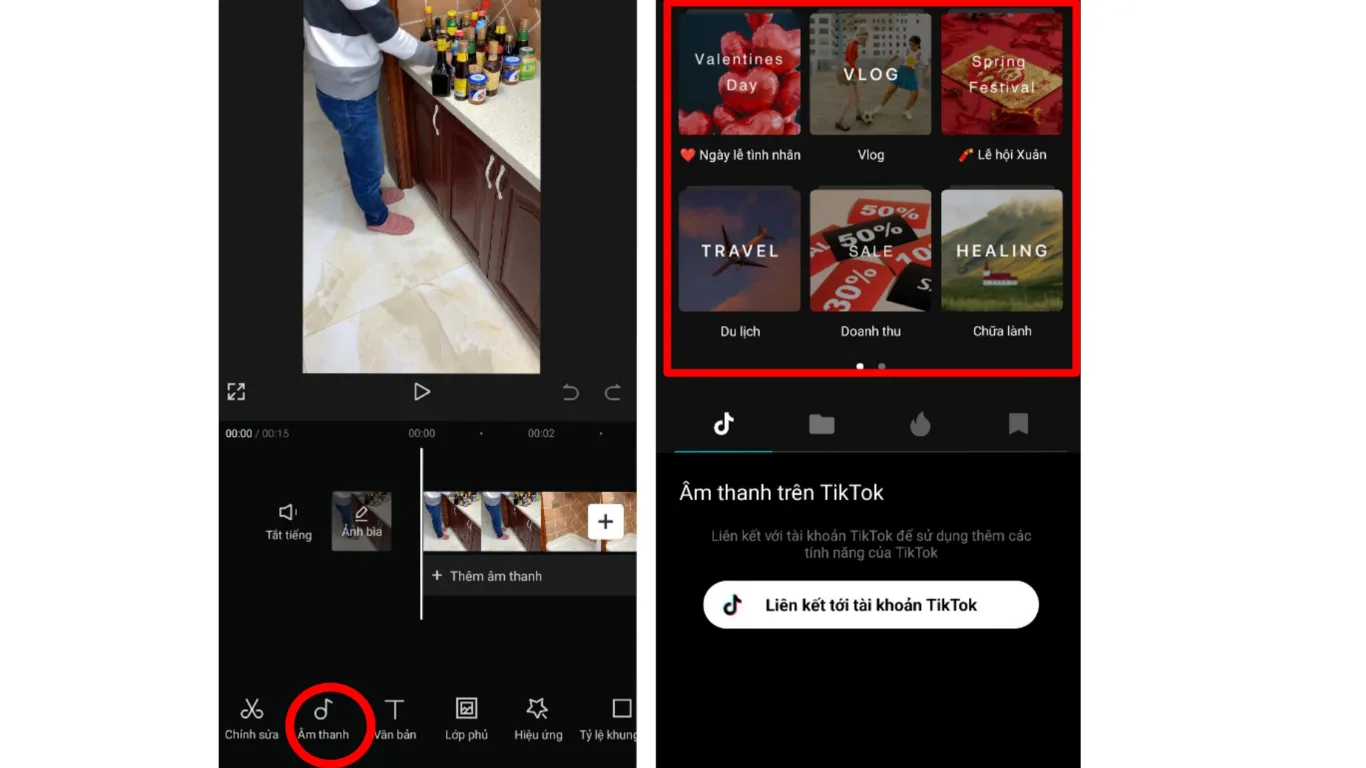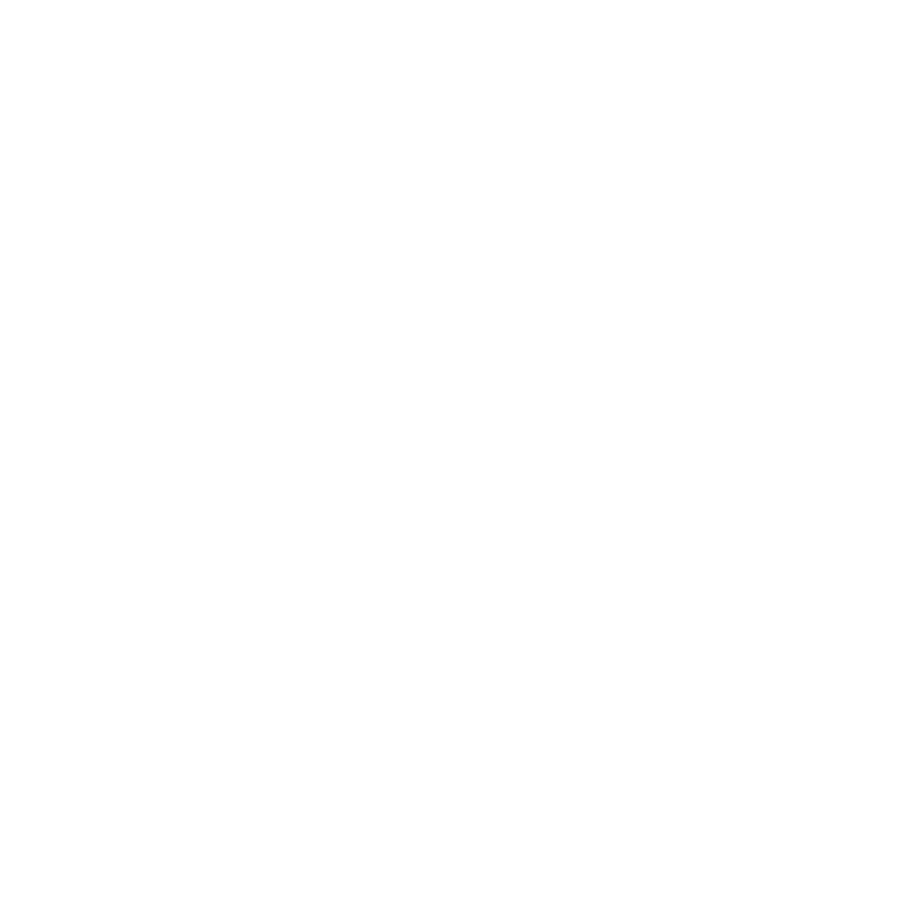Đồng bộ hóa âm thanh vào video Tiktok bằng Capcut là gì?
Đồng bộ hóa âm thanh vào video Tiktok bằng Capcut là việc cần thiết giúp các nhà sáng tạo nội dung tạo ra các video lôi cuốn và gây ấn tượng cho người xem. Âm thanh không chỉ làm cho video của bạn sinh động và hấp dẫn hơn, mà còn giúp bạn truyền đạt ý tưởng của mình một cách rõ ràng.
Trong quá trình làm video Tiktok, các nhà sáng tạo nội dung thường gặp tình trạng video của mình không rõ tiếng, họ có nhu cầu khớp âm thanh đã ghi âm vào video một cách nhanh chóng mà không phải thực hiện các thao tác thủ công rườm rà. Hay họ có nhu cầu làm video trở nên sống động hơn bằng cách thêm các hiệu ứng âm thanh, các đoạn nhạc đã có sẵn vào video của mình. Thao tác đó được gọi là đồng bộ hóa âm thanh.
Sự liên quan chặt chẽ giữa Capcut và Tiktok
TikTok và Capcut là hai ứng dụng có liên quan chặt chẽ với nhau. TikTok là một nền tảng video ngắn nổi tiếng trên thế giới, cho phép người dùng tạo, chia sẻ và xem các video hài hước, sáng tạo và thú vị. Capcut là một trình chỉnh sửa video miễn phí được phát triển bởi ByteDance, công ty mẹ của TikTok. Capcut được thiết kế để giúp người dùng TikTok dễ dàng chỉnh sửa các video của mình với nhiều công cụ, hiệu ứng, bộ lọc và âm nhạc. Bạn có thể sử dụng Capcut trên cả điện thoại và máy tính để tạo ra các video giật giật theo nhạc, chia đôi màn hình, khớp nhịp, v.v. Sau khi hoàn thành, bạn có thể xuất video trực tiếp sang TikTok để đăng tải. Có thể thấy được rằng hai ứng dụng nổi rần rần này tương trợ nhau để cùng phát triển. Người dùng có thể liên kết tài khoản Capcut với TikTok để đồng bộ hóa và đăng tải các video đã chỉnh sửa một cách nhanh chóng.
Lý do nên sử dụng Capcut để chỉnh sửa âm thanh cho video Tiktok:
CapCut là gì? CapCut là một ứng dụng giúp bạn chỉnh sửa video, thêm nhạc nền và các hiệu ứng âm thanh một cách đơn giản và nhanh chóng. Dù bạn là dân không chuyên, bạn cũng có thể sử dụng Capcut hiệu quả ở cả trên thiết bị di động của bạn lẫn máy tính.
Như vậy, CapCut là một ứng dụng chỉnh sửa video đa năng, bao gồm cả việc chỉnh sửa âm thanh. Dưới đây là một số lý do nên chỉnh sửa âm thanh cho video trên CapCut:
- Hiệu ứng âm thanh miễn phí: CapCut cung cấp một thư viện rộng lớn các hiệu ứng âm thanh vui nhộn được sắp xếp theo chủ đề, cảnh, rung cảm, cảm xúc, hành động và mục đích. Bạn có thể thêm hiệu ứng âm thanh vào video để làm nổi bật một số phần trong clip của bạn, đặt âm điệu phù hợp cho video và thu hút khán giả của bạn.
- Tùy chỉnh hiệu ứng âm thanh: CapCut cho phép bạn tùy chỉnh các yếu tố giọng nói theo yêu cầu. Bạn có thể thay đổi âm lượng, tốc độ, cao độ, thời lượng giọng dẫn vào hoặc dẫn ra, và thậm chí loại bỏ tiếng ồn xung quanh.
- Thêm nhạc nền vào video miễn phí: Bạn có thể sử dụng các bản nhạc nền miễn phí phù hợp theo từng chủ đề giúp video thu hút hơn.
- Tương thích và sử dụng thân thiện: CapCut đã trở nên phổ biến rộng rãi trong giới sáng tạo video do giao diện người dùng và khả năng tương thích của nó trên nhiều thiết bị bao gồm cả máy tính lẫn điện thoại.
- Thêm hiệu ứng âm thanh vào video để có cái nhìn chân thực:
Tận dụng các hiệu ứng âm thanh đa dạng để làm cho video của bạn chân thực, nhập vai và hấp dẫn. Biết cách thêm hiệu ứng âm thanh vào video cho phép bạn thu hút sự chú ý của người xem trên các nền tảng xã hội như YouTube, TikTok, Facebook và Instagram.
Trong bài viết này DC Media sẽ chia sẻ thêm cho các bạn cách đồng bộ hóa âm thanh vào video Tiktok bằng Capcut trên điện thoại lẫn máy tính.
Cách đồng bộ hóa hiệu ứng âm thanh vào video Tiktok bằng Capcut trên máy tính
Bước 1: Thêm các ảnh hoặc các đoạn video của bạn
Trước tiên, hãy thêm ảnh hoặc video clip bạn muốn đồng bộ hóa âm thanh vào CapCut.
- Đăng nhập vào tài khoản của bạn và chọn “+ Dự án mới”. Sau đó, Chọn “+ Nhập” để thêm các ảnh, video clip, âm thanh mà bạn muốn chỉnh sửa.
- Kéo thả ảnh, video clip, âm thanh cần chỉnh sửa vào vị trí Timeline như trên hình.

Bước 2: Truy cập Thư viện nhạc Capcut
CapCut cho phép người dùng truy cập và sử dụng kho thư viện nhạc khổng lồ với nhiều âm thanh sử dụng hoàn toàn miễn phí bản quyền. Tùy vào mục đích sử dụng, người dùng có thể lựa chọn âm thanh để chèn vào video từ thư viện nhạc này hoặc sử dụng âm thanh của riêng mình để cá nhân hóa.
- Click chuột vào biểu tượng “Âm thanh” trên thanh công cụ ở phía trên của màn hình máy tính. Duyệt qua các bản nhạc để khám phá kho âm thanh có sẵn.
- Capcut cung cấp cho bạn đa dạng chủ đề như: Ngày lễ tình nhân, Lễ hội Xuân… Điều này giúp bạn dễ dàng chọn lựa bản nhạc phù hợp với nội dung video của mình.
Bước 3: Chọn và thêm âm thanh
Sau khi tìm thấy bản nhạc phù hợp, bạn có thể thêm bản nhạc đó vào video của mình.
- Nhấp chuột vào biểu tượng Tải về tại bản nhạc bạn đã lựa chọn
- Sau đó, nhấp chọn dấu cộng để thêm âm thanh vào video của bạn
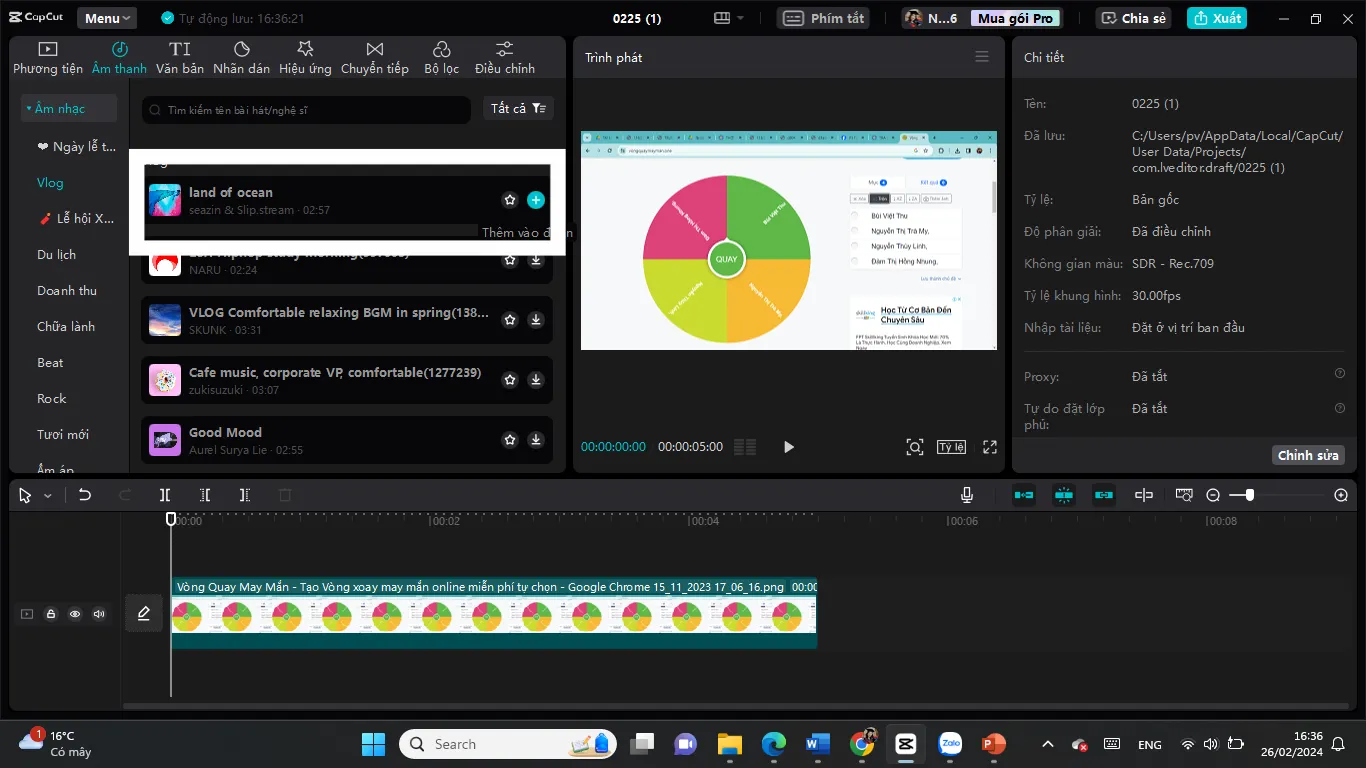
Bước 4: Điều chỉnh âm thanh
- Điều chỉnh thời lượng âm thanh
Người dùng có thể điều chỉnh độ dài bản nhạc tương ứng với thời lượng video bằng cách kéo thả độ dài âm thanh hoặc sử dụng các nút lệnh cắt nhạc trên thanh công cụ.
- Điều chỉnh âm lượng âm thanh
Ngoài ra, Capcut cũng cho phép người dùng điều chỉnh mức âm lượng của bản nhạc được thêm vào lẫn âm thanh gốc từ video bằng cách kéo thả thanh trượt âm lượng ở phía bên phải màn hình. Điều này giúp video của bạn cân bằng được lượng âm thanh đem lại cảm giác dễ chịu cho người xem.
Ngoài các bản nhạc âm thanh, CapCut còn cung cấp đa dạng các hiệu ứng âm thanh mà người dùng có thể lựa chọn để đưa vào video của mình. Các âm thanh vui nhộn, tiếng gõ bàn phím, âm thanh hoạt hình… Độ dài các hiệu ứng âm thanh này chỉ từ vài giây đến vài chục giây nhưng sẽ giúp video của bạn thêm sống động và hấp dẫn khán giả.
Người dùng cũng có thể lựa chọn âm thanh riêng từ thư viện của riêng mình bằng cách nhấp vào biểu tượng âm thanh phía trên cùng của màn hình à chọn Âm thanh đã trích xuất à Chọn + Nhập để thêm âm thanh từ thư viện máy tính của bạn vào video trên Capcut.
Bước 5: Đồng bộ âm thanh với video clip
Các nhà sáng tạo nội dung thường ghi âm lời nói của mình song song với quá trình ghi hình video nhằm mục đích đảm bảo chất lượng âm thanh của video khi đến được với khán giả. Tuy nhiên, điều này đòi hỏi các nhà sáng tạo phải thực hiện thêm công đoạn ghép âm thanh đã ghi âm với video đã ghi hình sao cho lời nói và hình ảnh ăn khớp với nhau, tránh trường hợp tiếng một đằng hình một nẻo.
CapCut chính là công cụ hữu ích giúp các nhà sáng tạo nội dung giải quyết nhanh chóng vấn đề trên. Ứng dụng này cung cấp các điều khiển chính xác dựa trên quét tần số âm thanh giữa bản ghi âm và âm thanh của video để đồng bộ hóa âm thanh với những khoảnh khắc cụ thể trong video của bạn.
- Thêm đoạn video và đoạn âm thanh đã ghi âm vào phần timeline
- Kéo thả chuột để quét chọn hai đối tượng trên
- Nháy chuột phải chọn Sync video to sound
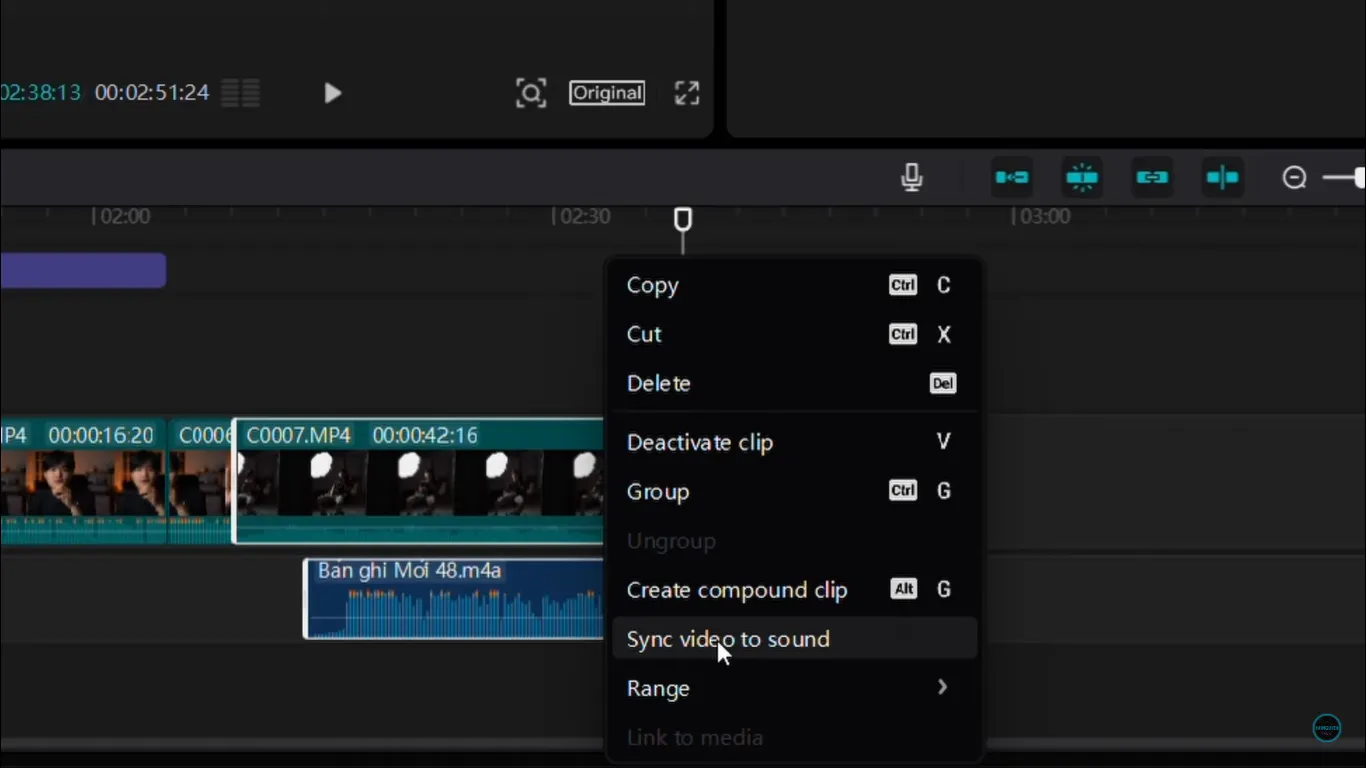
Bước 6: Lưu và xuất video
Cacut PC cho phép bạn lưu tự động các dự án của bạn. Khi bạn hài lòng với âm thanh trong video TikTok của mình, hãy tiến hành xuất video. CapCut cung cấp nhiều cài đặt xuất video khác nhau, cho phép bạn tùy chỉnh độ phân giải, tốc độ bit, tỷ lệ khung video,…
- Nháy chuột vào biểu tượng Xuất ở phía trên bên phải màn hình
- Thay đổi địa chỉ xuất video tại mục “Xuất sang”. Thông thường video sẽ được xuất vào thư viện video của máy tính.
- Chọn các cài đặt xuất phù hợp, bao gồm cài đặt xuất video và cài đặt xuất âm thanh. Nhấn “Xuất” để hoàn thành.
Cách đồng bộ hóa hiệu ứng âm thanh vào video Tiktok bằng Capcut trên điện thoại
Bước 1: Thêm các ảnh hoặc các đoạn video của bạn
- Đăng nhập vào tài khoản của bạn và chọn “+Dự án mới”
- Tích chọn video clip, hình ảnh bạn cần chỉnh sửa và ấn “Thêm”
Bước 2: Truy cập Thư viện nhạc Capcut
Tương tự Capcut PC, ứng dụng CapCut trên điện thoại cũng cho phép người dùng truy cập và sử dụng kho thư viện nhạc khổng lồ với nhiều bản nhạc miễn phí theo chủ đề.
- Chọn vào biểu tượng “Âm thanh” trên thanh công cụ ở phía dưới của màn hình điện thoại.
- Duyệt qua chủ đề nhạc để khám phá kho âm thanh có sẵn hoặc dử dụng thanh tìm kiếm để chọn bản nhạc bạn mong muốn.

Bước 3: Chọn và thêm âm thanh
Sau khi tìm thấy bản nhạc phù hợp, bạn có thể thêm bản nhạc đó vào video của mình.
- Nhấp vào biểu tượng Tải về tại bản nhạc bạn đã lựa chọn
- Sau đó, nhấp chọn dấu cộng để thêm âm thanh vào video của bạn
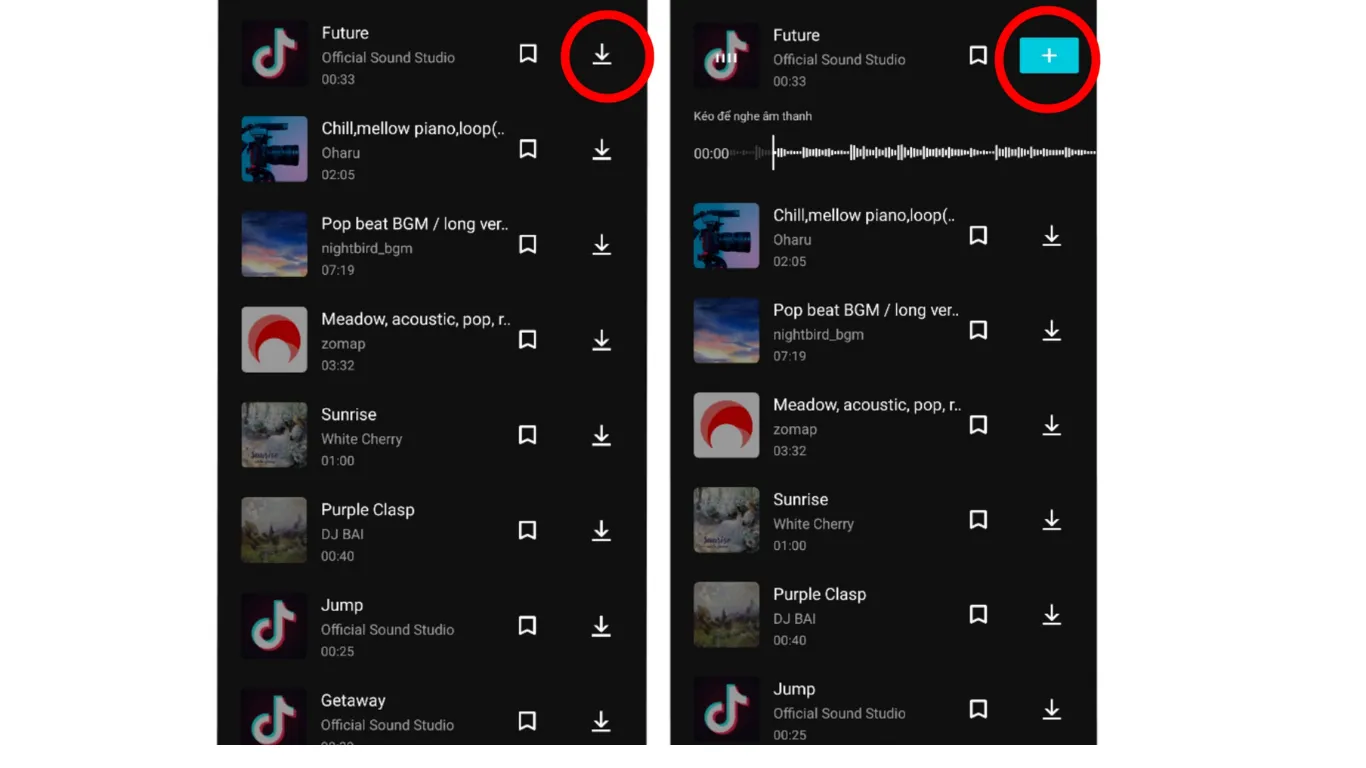
Bước 4: Điều chỉnh âm thanh
- Điều chỉnh thời lượng âm thanh
Kéo thả độ dài âm thanh trên timeline hoặc sử dụng các nút lệnh cắt nhạc trên thanh công cụ.
- Điều chỉnh âm lượng âm thanh
Nhấp vào biểu tượng âm lượng và kéo thả mức âm thanh phù hợp.
- Thêm các hiệu ứng âm thanh
Chọn vào biểu tượng “Hiệu ứng âm thanh” ở thanh công cụ phía dưới màn hình điện thoại . Sau đó, Tải các hiệu ứng âm thanh về và chọn vào dấu + để thêm hiệu ứng âm thanh vào vị trí mong muốn.
- Thêm âm thanh của riêng bạn
Người dùng cũng có thể lựa chọn âm thanh riêng từ thư viện của riêng mình bằng cách nhấp vào biểu tượng âm thanh phía dưới cùng của màn hình điện thoại. Sau đó, chọn Âm thanh của bạn. Tiếp theo, chọn Thiết bị để thêm âm thanh từ thư viện của riêng bạn.
Bước 5: Đồng bộ âm thanh với video clip
Khác với Capcut trên máy tính, Capcut điện thoại không cho phép bạn khớp tiếng giữa bản ghi âm và hình ảnh video. Do đó, bạn bắt buộc phải chỉnh sửa thủ công bằng cách kéo thả đoạn âm thanh để khớp với hình ảnh trong video.
Bước 6: Lưu và xuất video
- Nháy chuột vào biểu tượng Xuất ở phía trên bên phải màn hình
- Chọn các cài đặt xuất chất lượng video phù hợp.
- Chọn lưu vào thiết bị hoặc chia sẻ với Tiktok để đăng tải video lên tài khoản Tiktok của bạn.
Các tính năng hữu ích khác của Capcut với âm thanh
Thử nghiệm với âm thanh nhiều lớp
CapCut cho phép người dùng xếp nhiều lớp âm thanh, tạo cơ hội kết hợp sáng tạo nhạc nền, các hiệu ứng âm thanh, âm thanh gốc để mang lại trải nghiệm âm thanh sống động hơn.
Bổ sung các âm thanh khác bằng cách nhập thêm nhạc hoặc hiệu ứng âm thanh lặp lại các bước nêu trên. Trên dòng thời gian, sắp xếp và điều chỉnh mức âm lượng của từng âm thanh bằng cách phân lớp để đạt được sự kết hợp âm thanh độc đáo.
Tính năng lồng tiếng
Capcut cho phép bạn ghi âm trực tiếp giọng nói của mình nhằm mục đích tường thuật lại video clip bằng việc sử dụng tính năng lồng tiếng. Cách làm cụ thể như sau:
- Bước 1: Trên thanh công cụ tại giao diện chính của Capcut, chọn vào biểu tượng Âm thanh.
- Bước 2: Chọn “Bản ghi âm” phía dưới góc phải điện thoại hoặc chọn biểu tưởng Micro đối với Capcut PC để lồng tiếng.
- Bước 3: Nhấn chọn biểu tượng Micro màu xanh) ở giữa màn hình (đối với ứng dụng Capcut trên điện thoại) hoặc hình tròn ghi âm màu đỏ (đối với Capcut trên máy tính) để bắt đầu ghi âm giọng nói của bạn.
- Bước 4: Bấm OK để cho phép Capcut truy cập vào Micro của bạn nếu đây là lần đầu bạn sử dụng tính năng lồng tiếng.
- Bước 5: Bắt đầu nói để ghi âm và hoàn thành video của mình.
Tính năng bắt beat trên Capcut
Tính năng bắt beat giật giật trên Capcut là một tính năng cho phép bạn tạo ra các video nháy, giật theo nhạc một cách dễ dàng và nhanh chóng. Bạn thường bắt gặp các video giật giật theo nhạc và cảm thấy thật thú vị. Bạn thắc mắc làm thế nào để chỉnh sửa tạo ra các video “bánh cuốn” giống như vậy. Capcut sẽ giúp bạn làm điều đó. Cách làm chi tiết như sau:
Đối với ứng dụng Capcut trên điện thoại:
- Bước 1: Bạn làm tương tự các bước như trên để thêm video, ảnh muốn chỉnh sửa vào Capcut. Chọn âm thanh phù hợp với video của bạn từ kho âm nhạc sẵn có hoặc kho thư viện nhạc của bạn
- Bước 2: Chọn âm thanh đã thêm trên Timeline. Nhấn vào biểu tượng lá cờ – Nhịp ở phía dưới màn hình điện thoại để bắt đầu tạo beat.
- Bước 3: Nhấn chọn “+Thêm nhịp” để thêm nhịp vào video. Bạn cũng có thể chọn “Tạo tự động” để Capcut tự động tạo beat cho bạn. Tùy chọn thêm bớt nhịp beat theo ý của bạn. Các beat được đánh dấu là chấm tròn màu vàng.
- Bước 4: Nhấn chọn dấu tích ở phía bên phải màn hình để hoàn thành việc thêm nhịp.
- Bước 5: Trở lại giao diện ban đầu, nhấn chọn video trên Timeline đã thêm vào.
- Bước 6: Kéo video tới những khoảnh khắc tương ứng với nhịp beat chấm tròn màu vàng.
- Bước 7: Chọn “Hiệu ứng động” để chèn các hiệu ứng sinh động vào video của bạn.
- Bước 8: Làm tương tự với các beat chấm tròn vàng khác cho tới khi video đáp ứng mong muốn của bạn.
- Bước 9: Hoàn thành, lưu và xuất video đã bắt nhịp.
Đối với Capcut PC – trên máy tính:
- Bước 1: Bạn làm tương tự các bước như trên để thêm video, ảnh muốn chỉnh sửa vào Capcut. Chọn âm thanh phù hợp với video của bạn từ kho âm nhạc sẵn có hoặc kho thư viện nhạc của bạn.
- Bước 2: Chọn âm thanh đã thêm trên Timeline. Nhấn vào biểu tượng lá cờ có dòng chữ AI – Nhịp tự động để thêm nhịp tự động hoặc nhấn chuột vào biểu tượng lá cờ để thêm nhịp tùy theo ý của bạn.
- Bước 3: Đối với nhịp tự động, Capcut đưa ra 2 tùy chọn Nhịp 1, Nhịp 2. Trong đó, nhịp 2 sẽ có tần suất dày hơn nhịp 1. Tùy chọn thêm, xóa nhịp beat theo ý của bạn. Các beat thêm vào được đánh dấu là các chấm tròn màu vàng.
- Bước 4: Sau khi đã thêm nhịp, bạn chọn video đã thêm vào Timeline.
- Bước 5: Kéo video tới những khoảnh khắc tương ứng với nhịp beat chấm tròn màu vàng.
- Bước 7: Trên thanh Menu, bạn chọn “Hiệu ứng” để chèn các hiệu ứng sinh động vào đúng các điểm nhịp tạo hiệu ứng giật giật sinh động.
- Bước 8: Làm tương tự với các beat chấm tròn vàng khác cho tới khi hiệu ứng video đáp ứng mong muốn của bạn.
- Bước 9: Hoàn thành, lưu và xuất video đã bắt nhịp.
Tính năng Hiệu ứng giọng nói
- Bước 1: Mở ứng dụng Capcut, chọn Dự án mới.
- Bước 2: Thêm video mà bạn muốn thay đổi giọng nói vào ứng dụng Capcut.
- Bước 3: Trên thanh công cụ, chọn Hiệu ứng giọng nói.
Với hiệu ứng giọng nói của Capcut, bạn có thể biến thành các nhân vật hoạt hình vui nhộn, hay giọng nói của robot, tiếng đàn Synth,… Hiệu ứng giọng nói của Capcut giúp video của bạn trở nên sống động và hấp dẫn hơn với khán giả. - Bước 4: Chọn hiệu ứng bạn muốn sử dụng. Sau đó Nhấn vào biểu tượng dấu tích để áp dụng.
- Bước 5: Hoàn thành, lưu và xuất video đã chỉnh sửa giọng nói.
Trên đây DC Media đã hướng dẫn các bạn cách chèn, thêm nhạc, hiệu ứng âm thanh, cách đồng bộ âm thanh vào video Tiktok bằng Capcut cũng như hướng dẫn sử dụng các tính năng cơ bản khác liên quan đến âm thanh. DC Media mong các bạn sẽ áp dụng thành công để xuất bản các video chất lượng và hấp dẫn nhé.